PowerAutomateDesktopでブラウザを操作する方法について説明していきます。
今回は、ブラウザ操作でエラーが出たときにどのようにリカバリーするかを考えていきたいと思います。
エラーとしては①ブラウザの読み込みに時間がかかる、②ボタンが認識できない、③入力ボックスが認識できないの3つを考えていこうと思います。
ブラウザの読み込みに時間がかかる
このエラーは2通りに分けられると思います。
①毎回、読み込みに時間がかかる場合
読み込みに時間がかかると次のアクションに影響することがあります。この場合は待機アクションを使って次のアクションまで少し時間を空けるようにしてあげます。
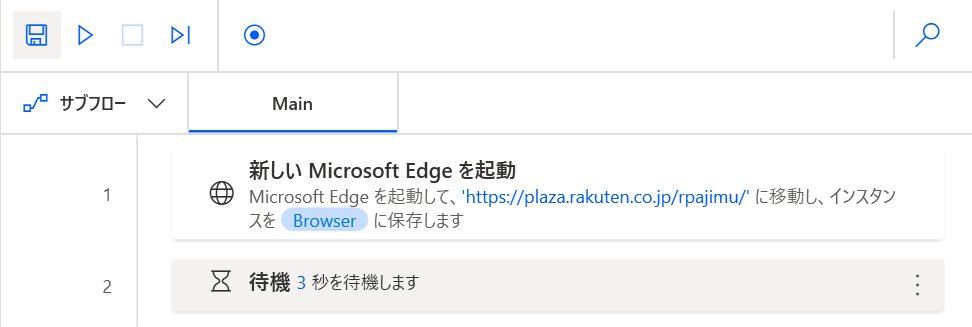
②突然、読み込みに時間がかかることがある場合
これはアクションのエラー設定とサブフローで対応したいと思います。
まずはエラーの設定です。
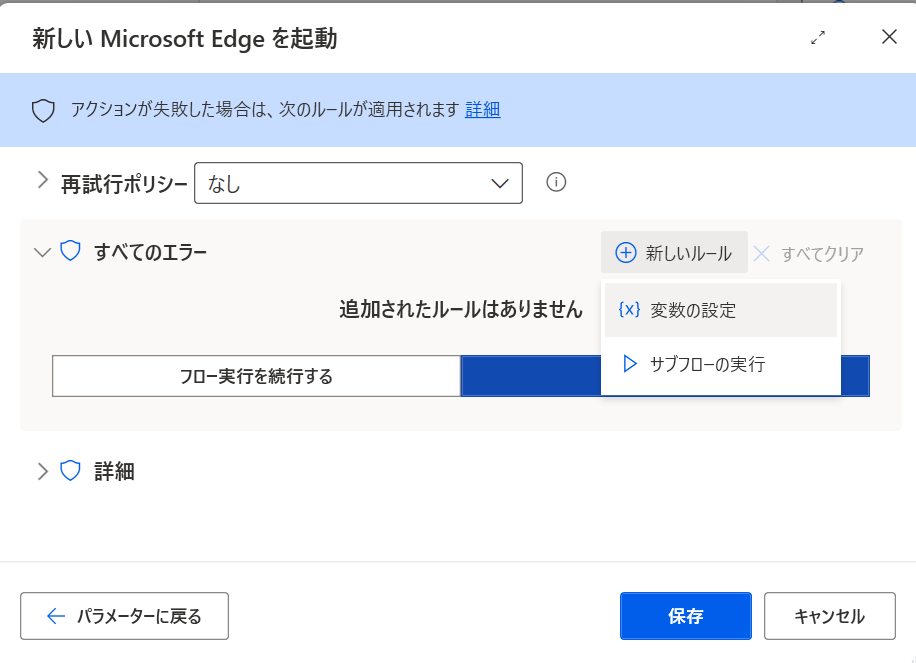
設定で「新しいルール」をクリックするとサブフローの実行が追加できます。
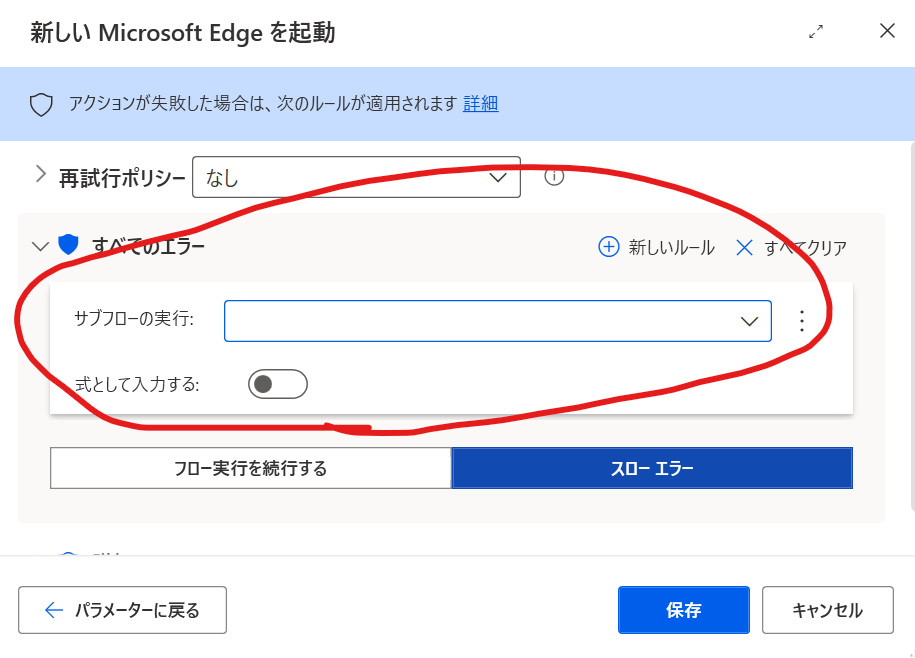
サブフローでは、「ブラウザを閉じる」から始め、エラーが起きたアクションまで進むように設定しておくとリカバリーが可能となります。
ボタンが認識できない
このエラーも2通りあると思います。
①UI要素が変わった場合
認識できない原因としては基本的にUI要素が変わってしまっている場合が考えられます。
つまり、UI要素を取得しなおせば完了します。
ただ、結局はフローが止まって気づくということになりますので、あまりに頻繁な場合は次の方法でリカバリーを考えておくことが必要になります。
②サブフローとキー操作で行う
エラーが起きて、サブフローを実行するまでは①と同じです。
エラーが起きた場面まで戻ったら、キー操作(Tabキー)でボタンまで移動しエンターで押します。
ここまでをサブフローで含めることでボタンを押した状態でメインフローに戻ることができます。
入力ボックスが認識できない
これは②とほぼ同様です。入力なので、最終的にはコピペで入力することになると思います。
ただ1つ違うリカバリー方法があります。
毎回認識に失敗する場合は、キー操作を事前に設定しておくことでカバーできることがあります。
具体的には入力ボックスまでキー操作(Tabキー)で進んでしまうということです。
入力アクション自体はコピペではなく、ブラウザー自動化に用意されているアクションを使います。
意味がないと感じますが、実際に成功率が上がるんですよね。
RPAではこのように理由はわからないけど、こうやったら上手くいったということが多々あります。
(このケースは「近くまで誘導してあげたら認識してくれるかも」という発想でした笑)
ある意味RPAは生き物みたいな部分があるので、思いやりを持ったフローにしたら案外うまくいくかもしれません。



コメント